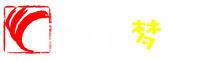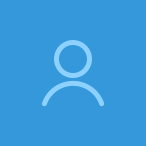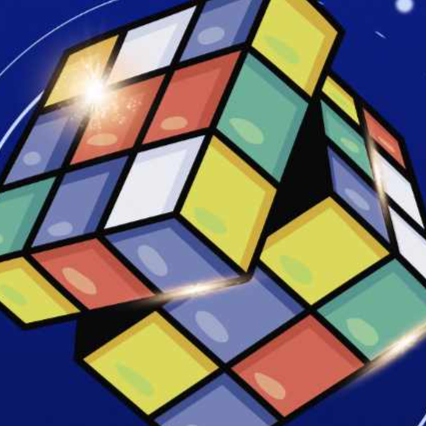 《用Camtasia Studio8.4制作微课》稿
《用Camtasia Studio8.4制作微课》稿
一、Camtasia Studio8.4 的下载与安装
1. 下载:登录学校办公平台 - FTP - 电教处 - 软件 : Camtasia Studio 8.4 和 Camtasia Studio 6 两个版本。
2. 安装:CS8.4 先安装 1号文件(英文版) ,再运行 2号文件(汉化补丁) ,最后覆盖 3号文件。
3. 视频:学校网站 - 底部链接 - 创客梦工厂 - 微课栏目 - 《录课的那些事》 ,看视频学安装。
题外话:为什么是CS软件,而不是其他的软件?
CS软件可以录制、可以编辑。
CS软件对电脑的硬件要求不高。
二、使用CS录制微课
1. 录课前的准备:
选择课题,制作PPT,写讲解稿。
2. 录课:
打开CS软件,选择录课屏幕
打开PPT,进入幻灯片放映模式
点击红色录制按钮,开始录制(倒计时3秒)
按F10录制结束。
选择保存并编辑。
选择制作和分享 - MP4 only - 下一步 - 点击完成。
(演示如何录制)
3. 录课时要注意的一些问题:
屏幕:黑边问题、分辨率选择问题
解决办法:
1. 自定义录制区域(手动修改蚂蚁线) 难点:屏幕大小难以精确控制,不容易得到标准的视频分辨率
2. 修改屏幕的显示分辨率 (让PPT满屏放映) 难点:学会修改分辨率
3. 修改PPT幻灯片大小(标准4:3 宽屏16:9或16:10) 难点:可能要修改所有幻灯片
题外话:如何选择合适的分辨率?
投影使用,一般选择4:3 (公开课展示)
电脑、手机播放,一般选择宽屏 (教学使用、参赛)
绝大部分下载的PPT课件都是正屏,绝大部分下载的PPT模板都是宽屏。
声音:声音小、有杂音
解决办法:
1. 测试音量(不能过高、不能过低)
2. 摆好麦克风的位置(特别注意风口)
3. 选择是否录制系统音频(一般情况下无关紧要)
4. 留意键盘、鼠标声音(使用鼠标滑轮切换、或键盘按键切换)
5. 选择合适的录音环境(安静)
题外话:如何提高声音的表现力?
选择合适的时间段(不要后半夜)
选择合适的语调、语速。
适当夸张。
效果:有明显错误、音画不同步、效果不满意
解决办法:
1. 多录几次(错多了就习惯了)
2. 后期编辑修改(是修改还是重录)
题外话:如何提高微课质量?
课程设计很重要(合适的课题、巧妙的方法、有趣的讲解)
PPT质量很重要(符合主题、符合美观)
恰当的音效(背景音乐、声音特效)
三、使用CS编辑微课
1. 界面: 素材功能区、视频预览区、时间线编辑区
素材功能区:所有视频、声音、图片、效果、字幕等等素材
导入媒体:可以导入视频、图片、声音等文件(如果视频和声音文件不能导入,就需要用QQ影音、格式工厂等软件进行转码)
视频预览区:实时查看视频效果
预览:点击播放预览、选择时间轴光标预览,按空格播放
时间线编辑区:对视频按时间点进行各种编辑的地方
时间轴:放大、缩小,撤销、重做,剪切、分割,复制、粘贴
三个区域可任意改变大小
2. 分割:去掉某部分(一般是开头和结尾)
在时间轴上找到需要分割的位置,选中素材,点击分割,将不要的部分删除或放到其他位置。
分割后删除,不会真的删除视频,只要拖动素材的两端,拉动就可以出现。(删除开头和结尾不用的部分,拖动素材两端位置也可以实现)
3. 剪切:去掉某部分(一般是中间)
在时间轴上找到需要剪切的部分,拖动绿标和红标确定开始和结束的部分(可预览),然后剪切。
剪切之后的部分,可以粘贴到其他地方。
剪切是对时间线上所有素材的操作,会减掉所有素材。
剪切之后也不是真删除,分割再拖动素材两端,减掉的部分还是可以出现。
如果对单个素材的剪切,可用分割代替。
4. 片头:(创客平台-微课中心)
在CS软件中制作:标注 - 形状 - 绿块, 拉伸到视频合适大小,设置背景颜色,再输入片头文本内容。最后拖动到时间线上合适的位置。
在PPT中制作:在PPT中制作好片头,另存为图片(.jpg)或视频(.mp4)格式,再导入剪辑箱,然后拖动到时间线上。
如果是录制PPT微课,建议片头在PPT课件中制作完成,一次性录下来,省得再做片头。
5. 声音:
点击音频 - 调整音量到合适。
启用噪声去除。(是否使用看效果)
6. 音效:(背景音乐、声音特效)
使用库中的音乐:选择库 - Music - 选择合适的音乐 - 拖动到时间轴合适位置 - 调整音量。
使用外部音乐:导入媒体 - 选择音乐导入 - 插入。
7. 标注:
选择时间点 - 进入标注 - 选择合适的形状 - 设置颜色 - 根据实际情况选择是否需要文字 - 设置属性(绘制时间、淡出效果)。
8. 变焦:
选择合适的时间点 - 调整变焦窗口。(焦点变走了,还要变回来)
9. 转场:
拖动转场方式到两段视频剪辑的连接处。(双击可预览效果)
10. 光标效果:(画面中必须有鼠标)
调整鼠标箭头大小、效果、声音等。
11.可视化效果:
设置画面的放大缩小效果。
12. 录制旁白:
选择合适的位置,点击开始录制,完成后自动添加进时间线。
可以重新录制微课中的部分,比如讲错字词的地方。
独立音视频 - 选择需要重新录制的部分(看声音波动线) - 录制旁白 - 减掉原来的声音,添加新声音。(特别注意声音和画面同步问题)
可以给影视作品重新配音。(南陵老卢)
13. 添加字幕:
选择时间线 - 添加字幕 - 设置文字格式(字体、大小、颜色、背景等)。
拖动字幕素材可控制字幕的出现的时间。
(很少见到有字幕的微课,加分项)
14. 测验:
选择时间线 - 添加测验 - 输入名称、问题、答案等。
如果添加了测验功能,必须导出带播放器的视频(不能选择MP4 only),测验视频必须将完整的网页文件发放给学生,必须通过浏览器打开播放网页才有用。
是否使用,慎重考虑。
四、使用CS软件制作定格动画
1. 什么是定格动画:
通过逐格地拍摄对象然后使之连续放映,从而产生仿佛活了一般的人物或你能想象到的任何奇异角色。(动画片:《阿凡提》)
2. 制作定格动画:
准备好拍摄素材、设计好动画故事。
摆好相机或手机,调整好视角,然后摆一下、拍一下,摆一下,拍一下……
最后,将拍好的照片导入电脑,再导入CS软件,然后将所有照片都添加到时间轴上,然后设置好播放时间(0.1秒或0.2秒),预览效果。
再添加背景音乐和声音特效,导出视频。
五、使用PPT制作MG动画
1. 什么是MG动画:
动态图形或者运动图形动画,通常指的是图文视频设计、多媒体CG设计、电视包装、商业广告等等。(电影、广告、电视)
2. MG动画的特点:
使用纯色背景:MG动画一般都是建立在鲜明活泼的纯色背景之上。
使用扁平化素材:百度搜索。
文案精简:每页仅把最核心的内容写上。
排版布局简洁:一张图片素材、一段文字(可以为主标题、副标题)即可作为一张PPT。
3. 制作一个简单的MG动画片头:(PPT版本 2013版本以上)
添加文字“认识平行四边形”,字号120,字体选笔画粗而有力的。
添加长方形,调整角度,去掉边线,复制多个覆盖文字,再选择所有长方形,设置置于底层。
选中文字,复制文字,选中第一个长方形,选择合并形状 - 相交,依然复制粘贴合并相交,完成所有文字转图形,再选中每个图形块,设置不同颜色。
选中所有文字,添加动画效果 - 飞入,方向左下,设置偶数文字飞入方向为右上,再设置所有文字动画,设置时间:平滑开始0.5秒,弹跳结束0.4秒。
4. 序列动画:(------)
六、 是不是只有CS录PPT才是微课(不是)
1. CS录PPT的微课是最常见的微课形式之一,我们也可以用一个WORD文档讲解问题,然后录下过程,这也是微课,我们也可以用画图配合手写板录制微课(微课的诞生)。
2. 录制电脑屏幕成视频也只是微课的一种形式,我们可以用手机录一段讲解的视频,录一段在纸上演算的过程,都是微课。
3. 微课不一定非要制作精美、设计巧妙,微课是为了给需要的人学习使用,能讲清楚问题、解决了问题就行了。
籍山中心小学及城西校区同学使用博文账号登录!